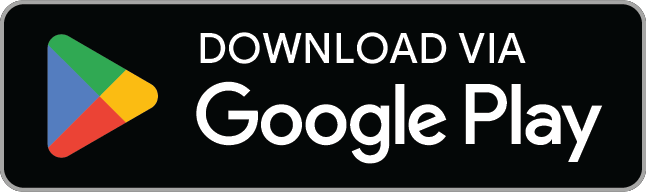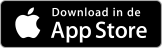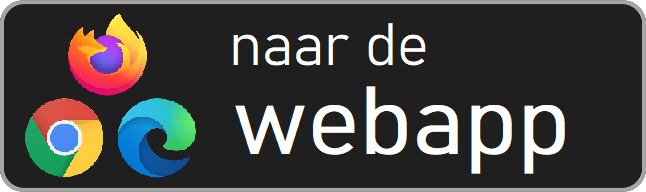Instructies voor het gebruik van Bouwbewijs
Starten met Bouwbewijs
Bewijzen vastleggen
Installeer de Bouwbewijs-app
Ga naar de Apple App Store of Google Play Store en installeer de Bouwbewijs app op je telefoon op tablet.
Of meld je aan via de webapp.
Om de Bouwbewijs-app te kunnen genruiken gelden de volgende minimale technische eisen:
Voor de mobiele app:
Android versie 9 of hoger
iOS versie 12 of hoger
Voor de webapp:
actuele versie van je browser
(Chrome, Edge, Firefox, Opera of Safari)
Voor het gebruik van Bouwbewijs is een internetverbinding nodig.
Maak een account aan
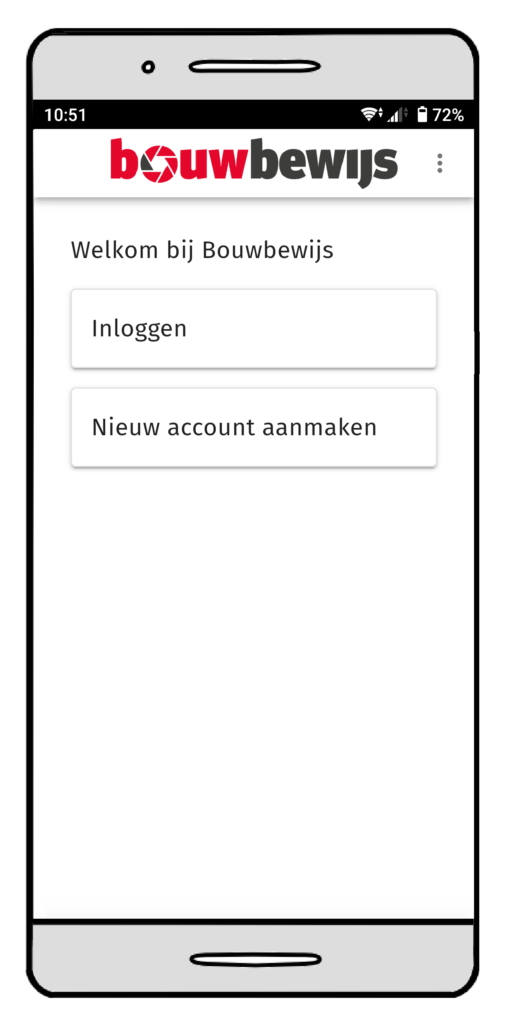
Vul je bedrijfsnaam (niet verplicht), naam en e-mailadres in. Gebruik een sterk wachtwoord.
Om het account aan te kunnen maken moet je akkoord gaan met de gebruiksvoorwaarden.
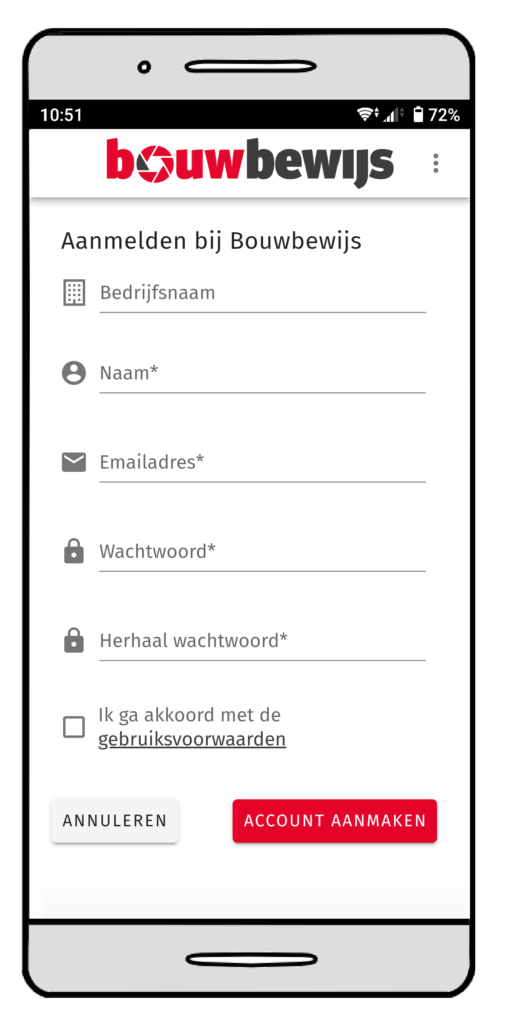
Informatie vastleggen in een bewijs
Met de Bouwbewijs app leg je informatie vast in een bewijs. Dit kan bijvoorbeeld een foto met wat tekst zijn, maar ook een keuring, een checklist, een opleverpunt, enzovoort.
Een bewijs bevat een combinatie van verschillende gegevens, zoals foto’s, tekst, getallen en/of checklistvragen.
Elk bewijs heeft een aantal standaard onderdelen:
Datum
Dit is de datum waarop je het bewijs vastlegt.
Tags
Met tags kun je bewijzen makkelijk terugvinden.
Toelichting
Dit is een vrij veld waarin je een toelichting kan schrijven.
Vervolgens gebruik je één of meer velden om informatie in vast te leggen.
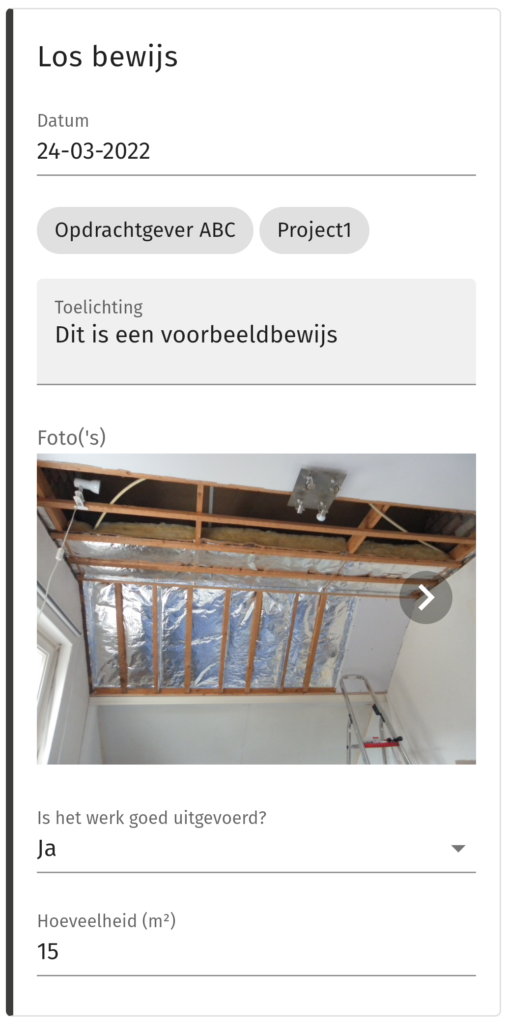
Mijn bewijzen
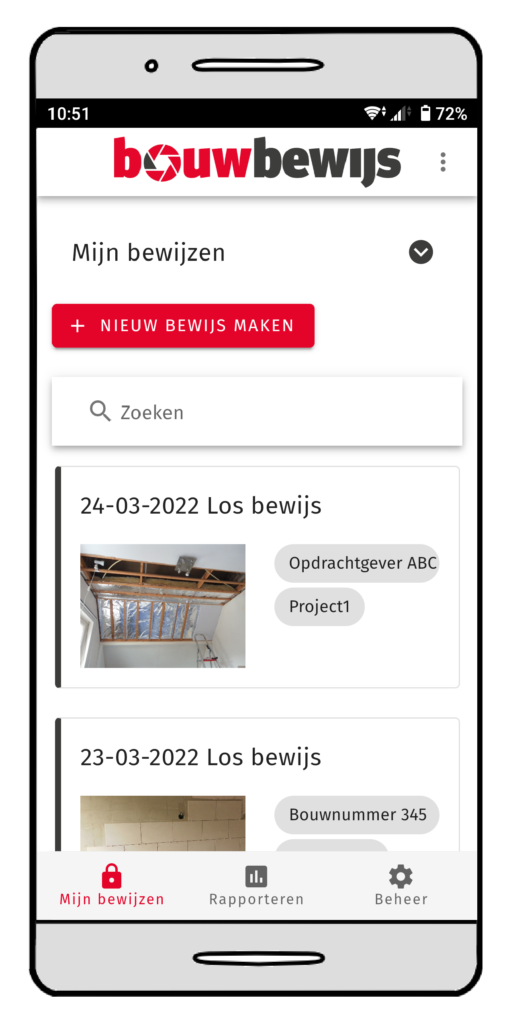
In het scherm Mijn bewijzen staan alle vastgelegde bewijzen. Bij een nieuw account staat hier een voorbeeldbewijs.
Je kunt door je vastgelegde bewijzen heen scrollen, maar ook zoeken op de inhoud.
Je kunt altijd terug naar Mijn bewijzen met de knop links onderin het scherm.
Rechtsboven op het Mijn bewijzen scherm staat de meer knop. Deze kom je ook op andere schermen tegen. Hier vind je altijd meer opties.
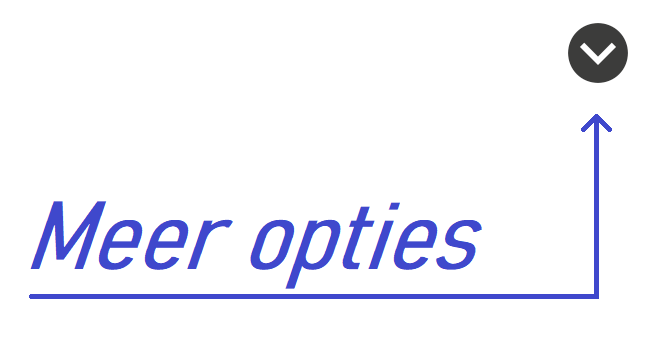
Een los bewijs vastleggen

Met de knop + nieuw bewijs maken bovenaan Mijn bewijzen start je een nieuw bewijs. Als eerste kies je het bewijstype.
Kies je een los bewijs, dan begin je met een leeg bewijs met de standaard onderdelen: datum, tags en toelichting. Je kunt hieraan velden toevoegen met de knop + veld toevoegen.
Een los bewijs is handig om even snel iets vast te leggen. Of als je eenmalig iets vastlegt.
Als je vaker dezelfde soort informatie vastlegt dan is het handig om daarvoor een bewijstype aan te maken. Of je kunt een bewijstype uit de catalogus gebruiken.
Velden toevoegen en wijzigen
Velden voeg je toe om aan een bewijs of een bewijstype om informatie vast te leggen.
Het veld krijgt als eerste een veldnaam. Dit is het label dat bij het veld hoort. Voorbeelden van veldnamen zijn “Foto’s stand van zaken”, “Beschrijving uitgevoerd werk”, “Hoeveelheid in m” en “Is het werk goed uitgevoerd?”.
Vervolgens kies je het soort veld: foto, tekst, numeriek, datum of checklist. Hieronder worden de verschillende veldsoorten verder toegelicht.
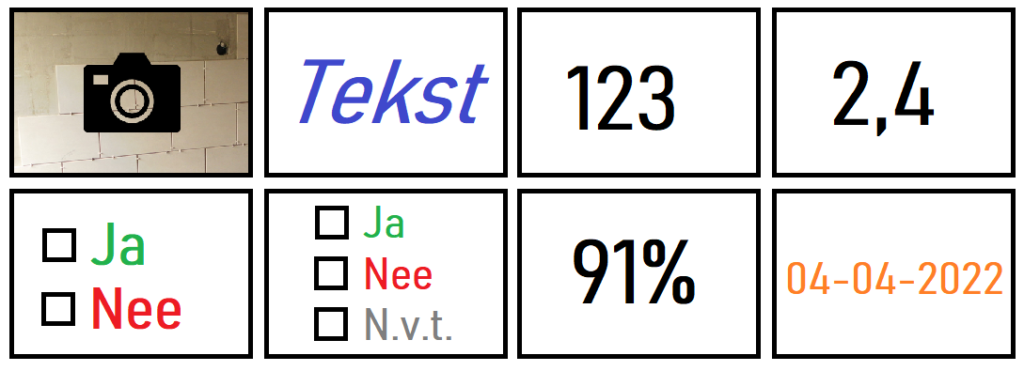
Velden in een bewijs
Als je een veld toevoegt aan een bewijs en op de knop opslaan klikt, dan is het veld aangemaakt. Je kunt vervolgens de veldwaarde invullen.
Als je een bewijs invoert of wijzigt kun je de veldwaarde aanpassen. De veldnaam en het soort veld kun je in een bewijs niet meer wijzigen. Je kunt wel het veld verwijderen en een nieuw veld aanmaken.
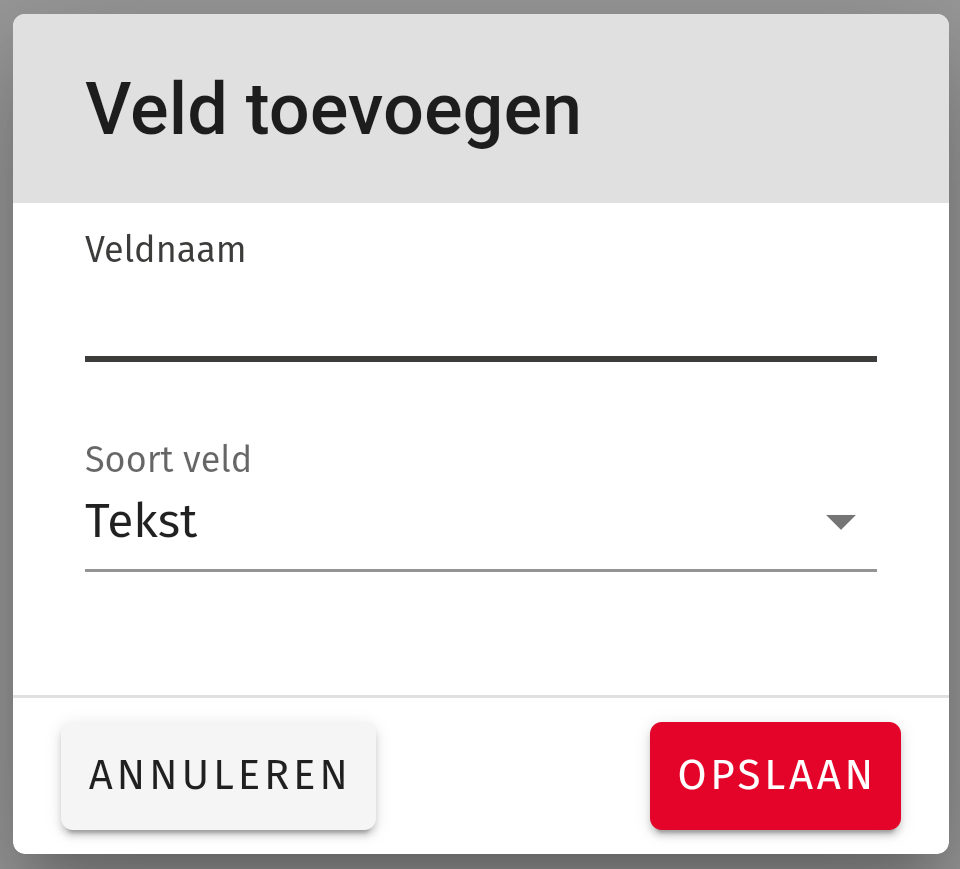
Velden in een bewijstype
Als je een veld toevoegt aan een bewijstype dan vul je de veldnaam in en kies je het soort veld. De veldwaarde vul je pas in als je een bewijs met dit bewijstype maakt.
Als je een bewijstype bewerkt kun je de veldnaam en het soort veld wijzigen.
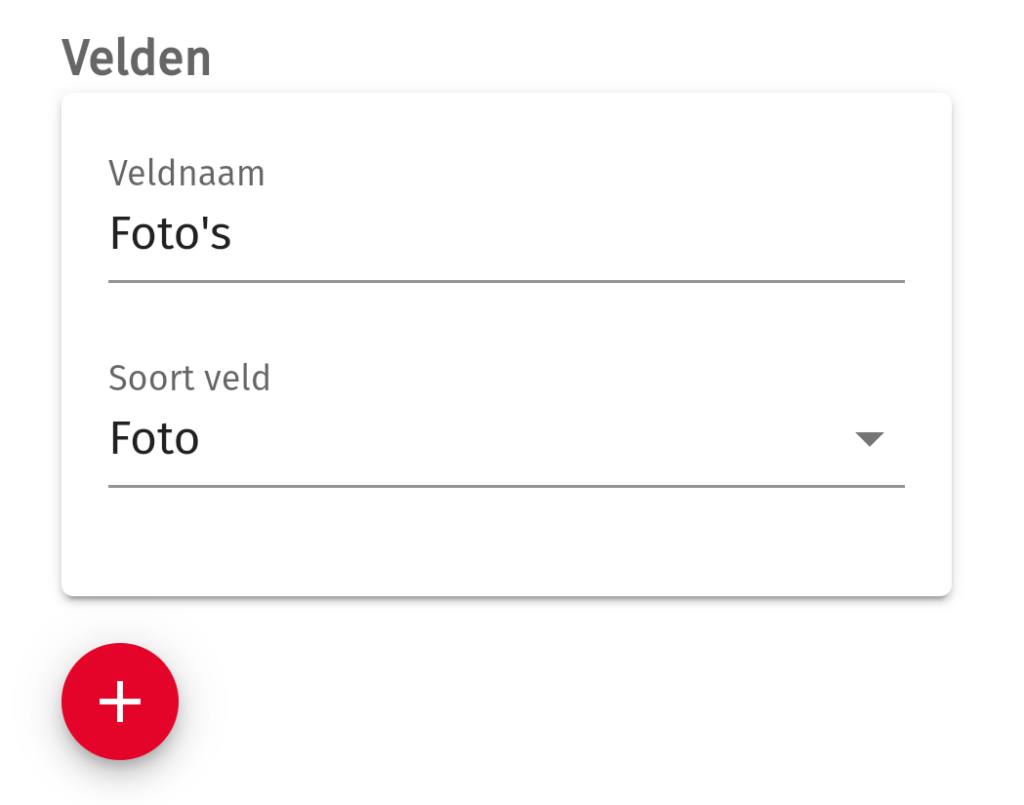
Toelichting veldsoorten
Foto’s
Hiermee kun je één of meer foto’s toevoegen. Je kunt nieuwe foto’s maken, maar ook foto’s uit je galerij gebruiken.
Als je meer dan één foto in een fotoveld hebt staan, dan kun je hier doorheen kijken door te swipen, door de pijltjes naar links en/of rechts te gebruiken of met de bolletjes onder de foto.
De foto met gevulde ster is zichtbaar in het overzicht op Mijn bewijzen.
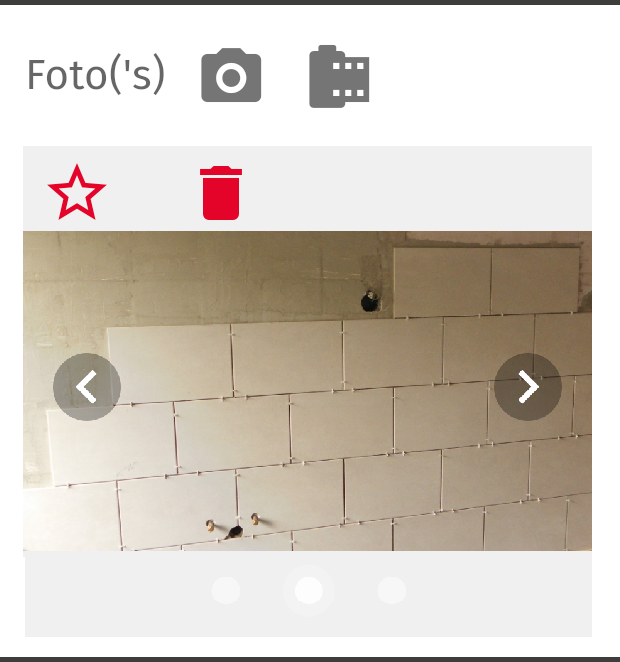
Tekst
Hiermee kun je tekst toevoegen, bijvoorbeeld een opmerking of een beschrijving.
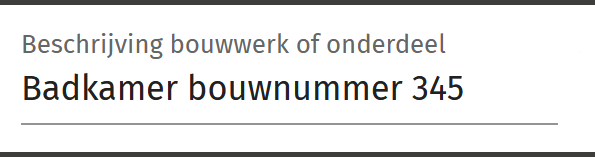
Datum
De datum van het bewijs zelf is een standaard onderdeel van elk bewijs. Met een datumveld kun je nog een andere datum vastleggen.

Numeriek – geheel getal
Hiermee kun je een geheel getal vastleggen.
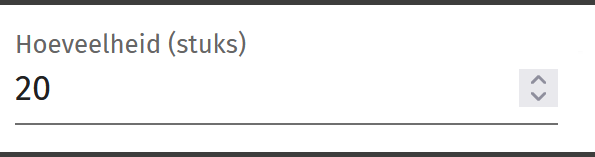
Numeriek – kommagetal
Hiermee kun je een kommagetal vastleggen.
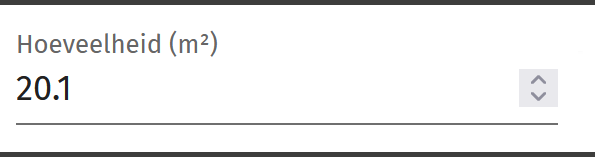
Numeriek – percentage
Hiermee kun je een getal als percentage vastleggen.
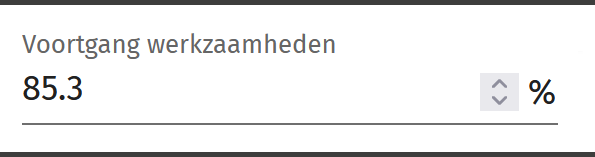
Checklist – Ja/Nee
Met dit veld kun je een vraag stellen die je met Ja of Nee kan beantwoorden.
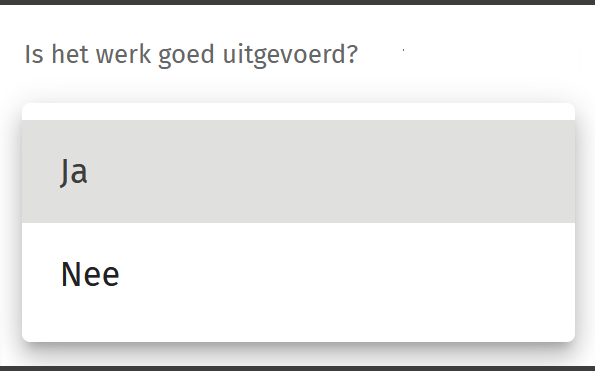
Checklist – Ja/Nee/Nvt
Met dit veld kun je een vraag stellen die je met Ja, Nee of N.v.t. (niet van toepassing) kan beantwoorden.
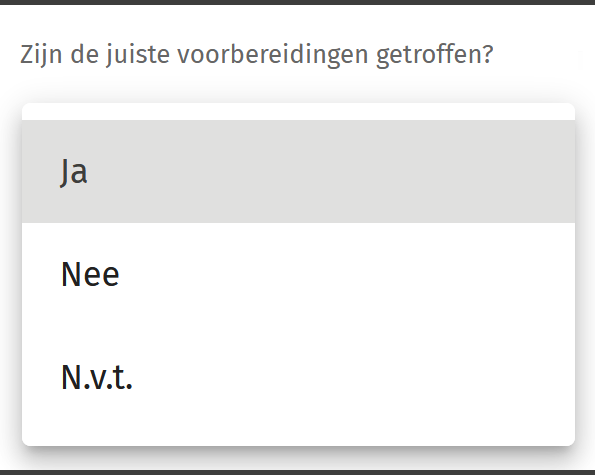
Maak je eigen tags aan

Met tags kun je bewijzen makkelijk terugvinden. Ook zijn ze handig om een selectie van bewijzen te maken voor een rapport.
Je kunt tags maken voor de projecten waar je aan werkt, je verschillende opdrachtgevers of de onderdelen van een project. Je kunt ook denken aan tags zoals ‘actie nodig’, ‘nog afmaken’ of ‘afgerond’.
Tags voeg je toe aan een bewijs door ze te selecteren in het dropdownmenu. Met het plusje kun je een nieuwe tag aan de keuzelijst toevoegen.
Via Beheer, rechtsonder in het scherm, kun je naar tagbeheer. Hier zie je alle tags met tussen haakjes het aantal keer dat ze gebruikt zijn. Met de knop nieuwe tag kun je ook hier een nieuwe tag aanmaken.
Als je op een bestaande tag klikt kun je deze wijzigen. Via de meer knop kun je tags ook archiveren. Je keuzelijst kun je daarmee overzichtelijk houden.
Een tag die je nog niet hebt gebruikt kun je ook verwijderen.

Bewijzen bewerken
Als je op Mijn bewijzen op een bewijs klikt, dan kun je deze bekijken. Met de knop bewerken kun je alle onderdelen aanpassen. Je kunt ook velden verwijderen of nieuwe velden toevoegen.
Sla het bewijs na het wijzigen op en je keert weer terug naar Mijn bewijzen.
Maak je eigen bewijstypes aan
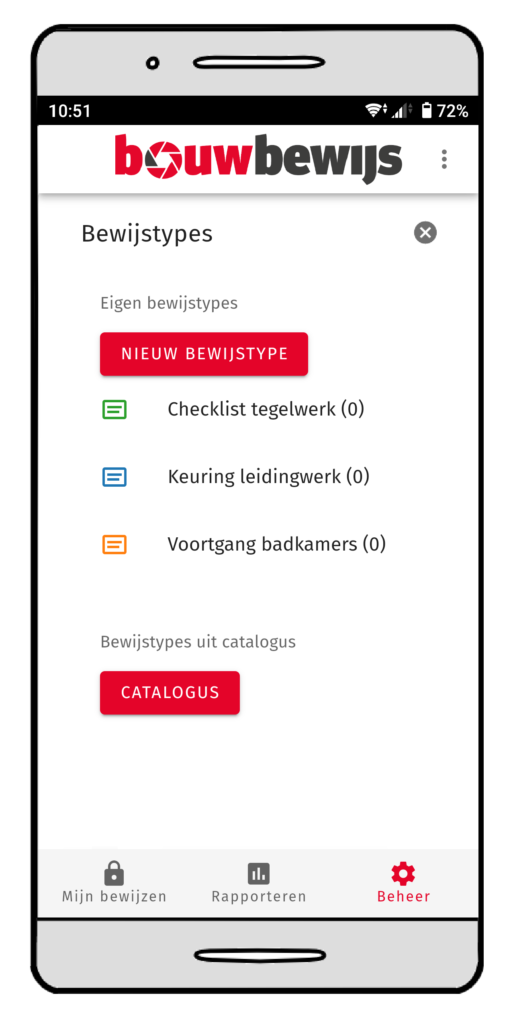
Het is handig om een bewijstype te maken als je vaker hetzelfde soort bewijs wilt vastleggen. Een bewijstype is een sjabloon voor een bewijs. Als je een nieuw bewijs aanmaakt van een bewijstype kun je direct beginnen met het invullen.
Je kunt een bewijstype aanmaken via Beheer, rechtsonder in het scherm. Vervolgens ga je naar Beheer bewijstypes. Hier kun je zien welke bewijstypes je al hebt gemaakt. Tussen haakjes staat hoeveel bewijzen je van het bewijstype tot nu toe hebt gemaakt.
Op het scherm Bewijstypes vind je ook de knop nieuw bewijstype. Hiermee open je het invoerscherm voor een nieuw bewijstype. Dit is opgedeeld in kenmerken, standaard onderdelen en velden.
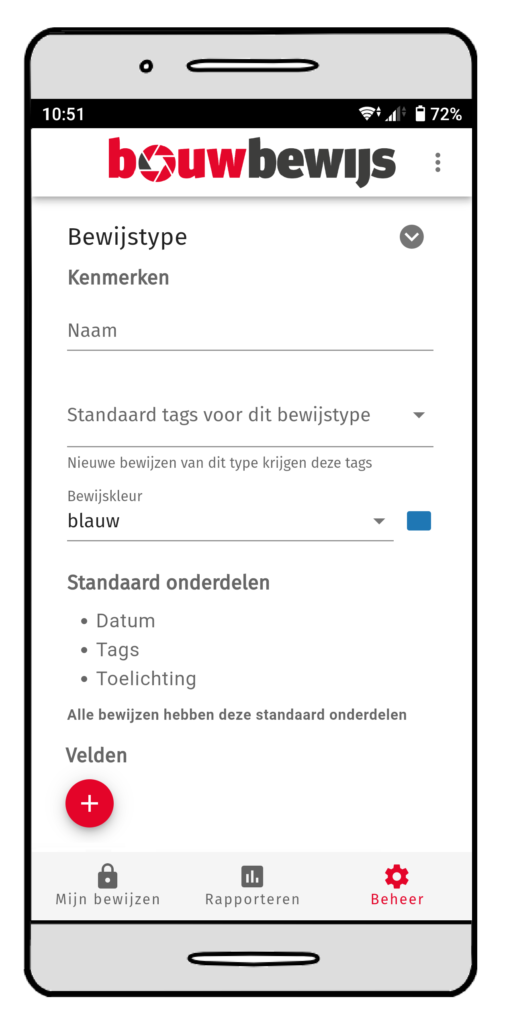
Kenmerken
Geef het bewijstype een herkenbare naam.
Kies standaard tags. Nieuwe bewijzen van dit bewijstype krijgen standaard deze tags. Je kunt standaard tags ook leeg laten.
Kies een kleur. Hiermee zijn bewijzen van dit type goed herkenbaar in het Mijn bewijzen scherm en in rapporten.

Standaard onderdelen
Alle bewijzen hebben standaard de onderdelen datum, tags en toelichting. Dit kun je niet wijzigen. Het is niet verplicht ze in te vullen.
Velden
Voeg velden toe om informatie vast te leggen. Vul voor elk veld de veldnaam in en kies het soort veld.
Een bewijs van een bewijstype wijzigen
Als je een nieuw bewijs aanmaakt van een bewijstype dan kun je bij het invullen nog wijzigingen maken ten opzichte van het bewijstype. Je kunt standaard tags verwijderen en andere tags toevoegen. Ook kun je velden toevoegen en verwijderen. Deze wijzigingen gelden alleen voor het bewijs dat je op dat moment aan het maken bent. Het heeft geen invloed op het bewijstype.
Een bewijstype wijzigen
Via Beheer en Beheer bewijstypes kun je bewijstypes aanpassen. Als je op een bewijstype uit de lijst klikt, kun je deze vervolgens bekijken en bewerken.
Deze wijzigingen gelden voor alle nieuwe bewijzen die je van dit bewijstype maakt. De wijzigingen hebben geen invloed op bewijzen die je al eerder van dit bewijstype maakte.
Gebruik bewijstypes uit de catalogus
In de catalogus van Bouwbewijs staan kant-en-klare bewijstypes die je kunt gebruiken. Zo hoef je in veel gevallen niet het wiel zelf opnieuw uit te vinden!
Via Beheer, rechtsonder in het scherm, ga je naar Beheer bewijstypes. Onder je eigen bewijstypes vind je de knop catalogus. Hiermee open je de catalogus.
Als je op een bewijstype uit de catalogus klikt, dan krijg je er meer informatie over. Met de knop voeg toe kun je het bewijstype toevoegen aan je account. Hierna is het bewijstype beschikbaar in je keuzelijst als je een nieuw bewijs aanmaakt.
Op het scherm Beheer bewijstypes zie je onder het kopje Bewijstypes uit de catalogus welke bewijstypes je hebt toegevoegd. Je kunt deze ook weer verwijderen uit je account. Dit heeft geen invloed op bewijzen die je al gemaakt hebt.
De bewijstypes zijn onderverdeeld in drie groepen: Algemeen, BENG en Wkb.
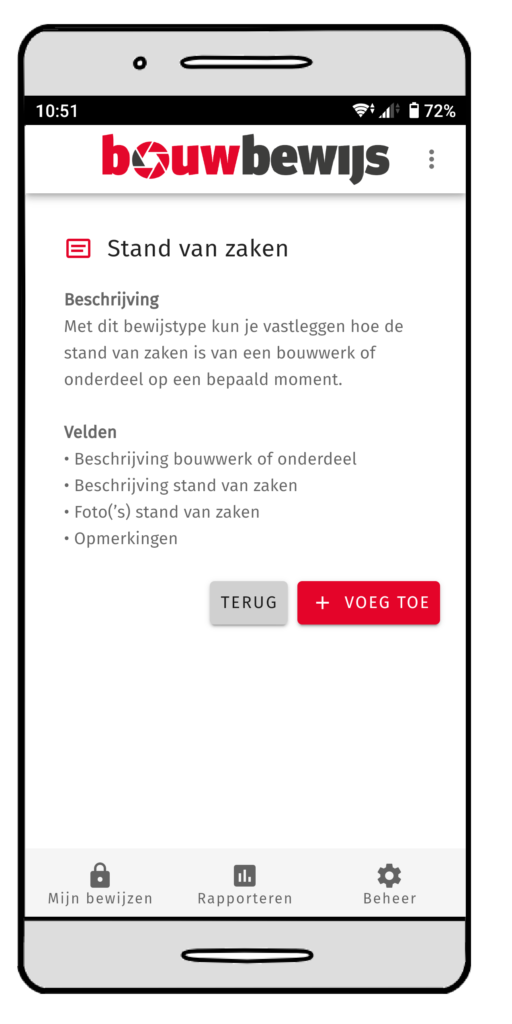
Algemeen
De algemene bewijstypes zijn toepasbaar in allerlei situaties.
De volgende algemene bewijstypes zijn beschikbaar:
- Korte checklist
- Standaard checklist
- Afwijking
- Gebrek
- Opleverpunt
- Vastlegging onzichtbaar werk
- Stand van zaken
- Hoeveelheid uitgevoerd werk
- Gewerkte uren dag
- Gewerkte uren periode
- Materialenpaspoort product
- Materialenpaspoort materiaal
Heb je een idee voor een nieuw bewijstype voor in de catalogus? Mail je idee naar bouwbewijs@heidekracht.nl.
BENG
De BENG bewijstypes maken het makkelijk om BENG informatie vast te leggen.
De volgende BENG bewijstypes zijn beschikbaar:
- BENG gevelisolatie woning
- BENG vloerisolatie woning
- BENG dakisolatie woning
- BENG gevelisolatie utiliteitsgebouw
- BENG vloerisolatie utiliteitsgebouw
- BENG dakisolatie utiliteitsgebouw
- BENG kozijnen, ramen en deuren
- BENG verwarming
- BENG koeling
- BENG vloerverwarming
- BENG luchtdichtheid
Stuur een e-mail naar bouwbewijs@heidekracht.nl als je interesse hebt in BENG-bewijstypes voor ventilatie, warmtapwater, bevochtiging/ontvochtiging, verlichting, energieproductie en/of beschaduwing.
Wkb
De Wkb bewijstypes helpen je op weg met de toepassing van de Wet kwaliteitsborging voor het bouwen.
De volgende Wkb bewijstypes zijn beschikbaar:
- Wkb bouwkwaliteit eigen werk
- Wkb bewijslast borgingsactie
- Wkb nakoming contracteisen
- Wkb goed en deugdelijk werk
- Wkb opleverdossier – algemeen
- Wkb opleverdossier – verloop van elektraleidingen in muren
- Wkb opleverdossier – grond en bodem
Naast ‘Wkb opleverdossier – algemeen’ zijn er op dit moment twee specifieke bewijstypes voor het Wkb opleverdossier beschikbaar in de catalogus. Stuur een e-mail naar bouwbewijs@heidekracht.nl als je interesse hebt in een ander onderwerp voor het Wkb opleverdossier of een ander idee hebt voor een Wkb bewijstype.
Verstuur een rapport
Een rapport maak je via rapporteren, midden onderin het scherm.
Bewijzen voor je rapport selecteren
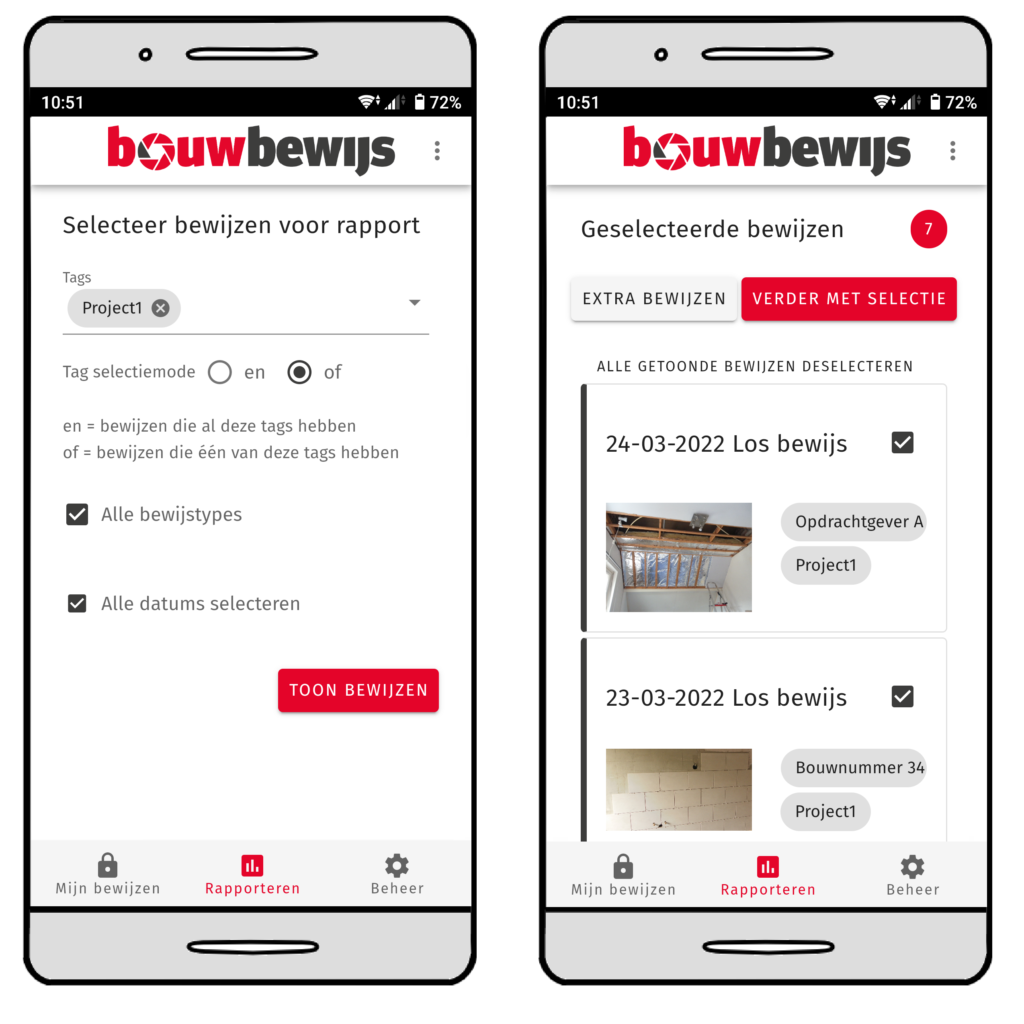
Je begint met het selecteren van bewijzen voor je rapport. Je kunt bewijzen selecteren op basis van tags, bewijstype en/of datum.
Als je op toon bewijzen klikt, zie je de geselecteerde bewijzen. Je kunt eventueel afzonderlijke bewijzen deselecteren door ze uit te vinken.
Kies extra bewijzen als je nog meer bewijzen wilt selecteren of kies verder met selectie als je klaar bent.
Het voorblad maken
Op het voorblad van het rapport komt de titel, de datum en een toelichting.
Voor elk van deze onderdelen is al standaard iets ingevuld. Voor de titel is dat “Bouwbewijs rapport” gevolgd door de datum en tijd, voor de datum is dat vandaag en voor de toelichting is dat “Dit Bouwbewijsrapport is gemaakt door [NAAM] van [BEDRIJFSNAAM]”. Hier worden je naam en bedrijfsnaam volgens je accountgegevens ingevuld.
Je kunt de onderdelen aanpassen als je dat wilt.
Met verder ga je naar het versturen van het rapport.
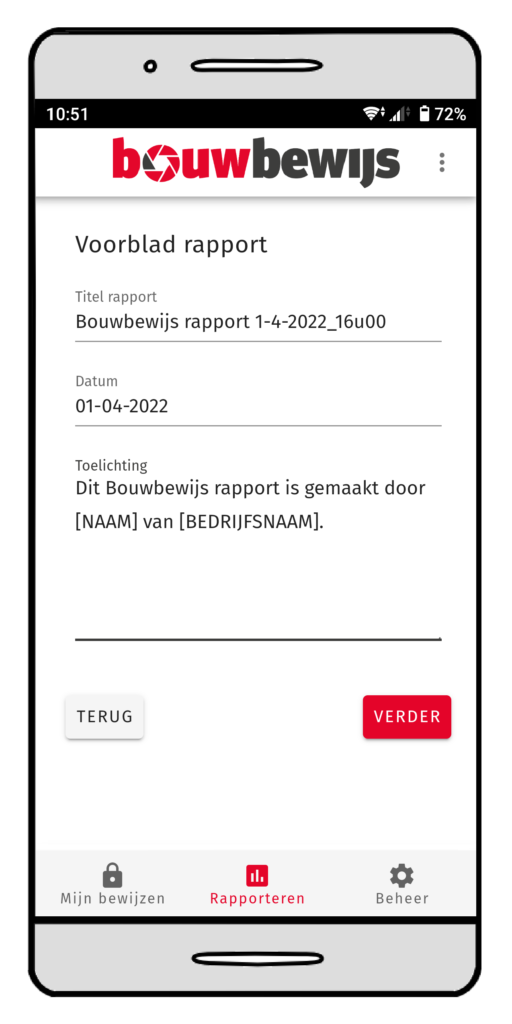
Het rapport versturen
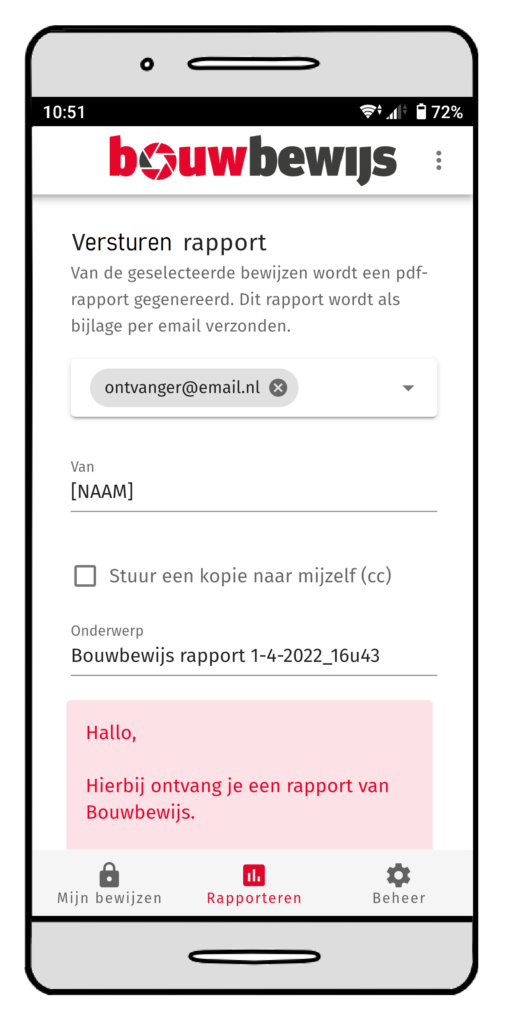
Van de geselecteerde bewijzen wordt een pdf-rapport gegenereerd. Dit rapport wordt als bijlage per email verzonden. In dit scherm zie je hoe de email eruit komt te zien.
Je typt één of meer e-mailadressen in naar wie je het rapport wilt versturen, of je kiest ze uit je adresboek.
De afzender van de email (Van) is je naam volgens je accountgegevens.
Je kunt aanvinken of je zelf een kopie wilt ontvangen (cc). Als je dit aanvinkt maar geen e-mailadres invult bovenaan, dan ontvang je alleen zelf het rapport.
Het onderwerp van de email is de titel van het rapport.
In het roze vlak zie je de e-mailtekst die automatisch gegenereerd wordt op basis van de titel en toelichting van het voorblad.
Je kunt er voor kiezen om de bewijzen in je rapport direct te archiveren.
Hierna kun je het rapport verzenden. Afhankelijk van het aantal bewijzen en foto’s kan het eventjes duren voordat het rapport bij de ontvanger(s) binnen komt.
Beheer je adresboek
Als je vaker naar hetzelfde e-mailadres een rapport stuurt, dan is het handig deze op te nemen in je adresboek.
Via Beheer, rechtsonder in het scherm, ga je naar Adresboek. Met de knop nieuw adres kun je een naam en adres toevoegen. Bestaande namen en adressen kun je bewerken als je er op klikt.
Als je in het scherm bent voor het versturen van een rapport, dan kun je één of meer adressen uit je adresboek selecteren.
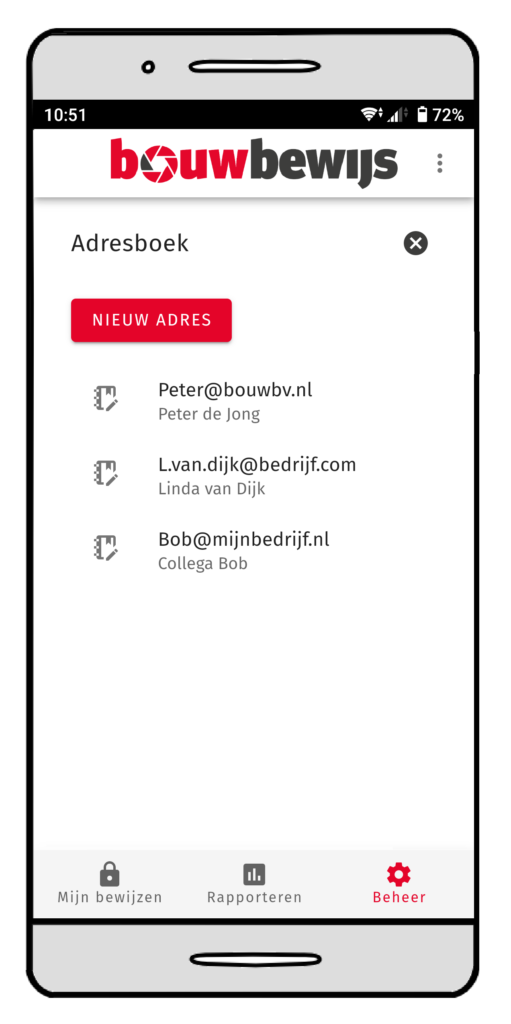
Bewijzen archiveren

Als je na een tijdje diverse bewijzen hebt vastgelegd dan kan het handig zijn om bewijzen te archiveren die je niet direct meer nodig hebt.
Gearchiveerde bewijzen blijven bewaard, maar ze zijn niet meer zichtbaar in Mijn bewijzen en ze worden niet meer geselecteerd voor rapporten.
Er zijn drie manieren om bewijzen te archiveren: per stuk, via een selectie en na het rapporteren.
Per stuk archiveren
Als je op Mijn bewijzen een bewijs aanklikt en kiest voor bewerken, dan vind je rechtsboven de meer knop. Als je hier op klikt kun je kiezen voor de optie Bewijs archiveren. Na bevestiging van je keuze is het bewijs gearchiveerd.

Een selectie archiveren
Op Mijn bewijzen vind je rechtsboven de meer knop. Als je hier op klikt kun je kiezen voor de optie Bewijzen archiveren.
Vervolgens kun je een selectie maken van bewijzen om te archiveren. Dit werkt hetzelfde als het maken van een selectie voor een rapport.
Je kunt bewijzen selecteren op basis van tags, bewijstype en/of datum.
Als je op toon bewijzen klikt, zie je de geselecteerde bewijzen. Je kunt eventueel afzonderlijke bewijzen deselecteren door ze uit te vinken.
Kies extra bewijzen als je nog meer bewijzen wilt selecteren of kies verder met selectie als je klaar bent. Hierna kun je geselecteerde bewijzen archiveren of nog annuleren.
Archiveren na rapporteren
De bewijzen die je hebt geselecteerd voor een rapport kun je na het versturen ook direct archiveren. Als je dit wilt dan moet je op het scherm Versturen rapport onderaan de optie Geselecteerde bewijzen gelijk archiveren aanvinken.
Deze optie is handig als je bewijzen maar eenmalig wilt rapporteren. Je hoeft de volgende keer dan niet te controleren tot welk bewijs je al gerapporteerd had.
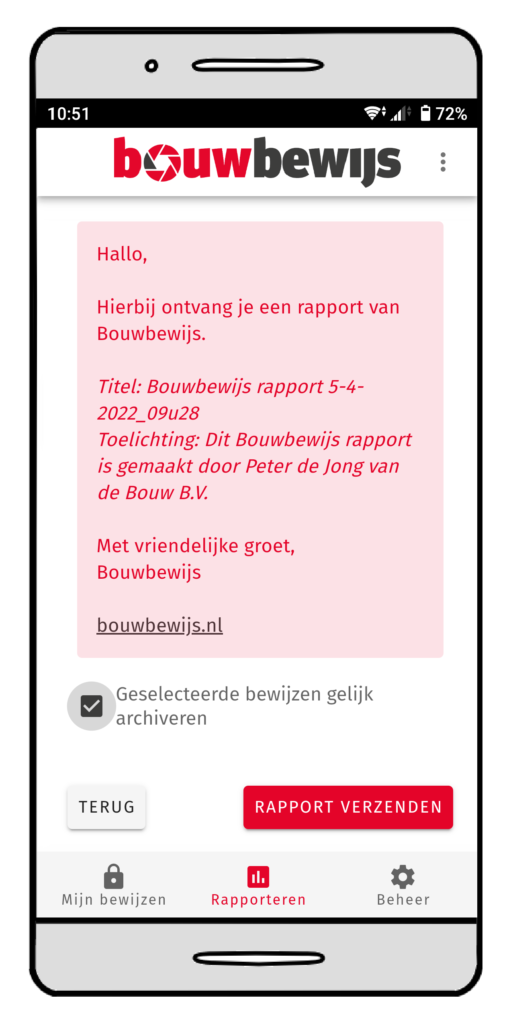
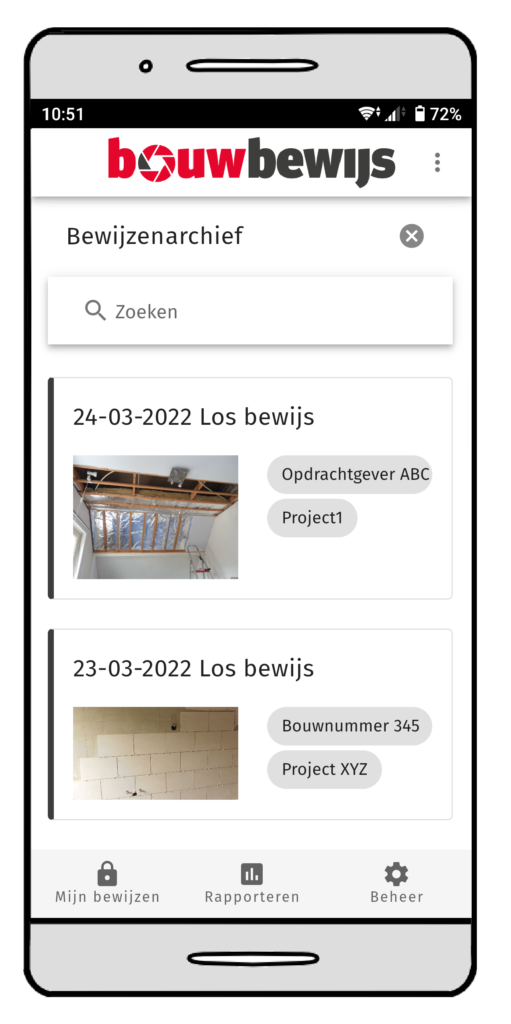
Het bewijzenarchief
Gearchiveerde bewijzen staan in het bewijzenarchief.
Op Mijn bewijzen vind je rechtsboven de meer knop. Als je hier op klikt kun je kiezen voor de optie Naar bewijzenarchief.
Via Beheer kun je ook naar het bewijzenarchief.
Als je op een bewijs in het bewijzenarchief klikt dan kun je het bekijken. Je kunt dan ook kiezen voor dearchiveren. Het bewijs is dan weer zichtbaar in Mijn bewijzen en kan ook weer geselecteerd worden voor rapporten.
Bewijzen verwijderen
Als je op Mijn bewijzen een bewijs aanklikt en kiest voor bewerken, dan vind je rechtsboven de meer knop. Als je hier op klikt kun je kiezen voor de optie Bewijs verwijderen. Na bevestiging van je keuze is het bewijs definitief verwijderd. Let op: dit kan niet ongedaan gemaakt worden!
Bewijzen in het bewijzenarchief moet je eerst dearchiveren, daarna kun je ze verwijderen.
Verwijder bewijzen alleen als je ze definitief uit je account weg wilt hebben. Als je bewijzen niet meer direct nodig hebt of Mijn bewijzen overzichtelijk wilt houden, dan kun je bewijzen archiveren.

Accountgegevens bekijken en wijzigen
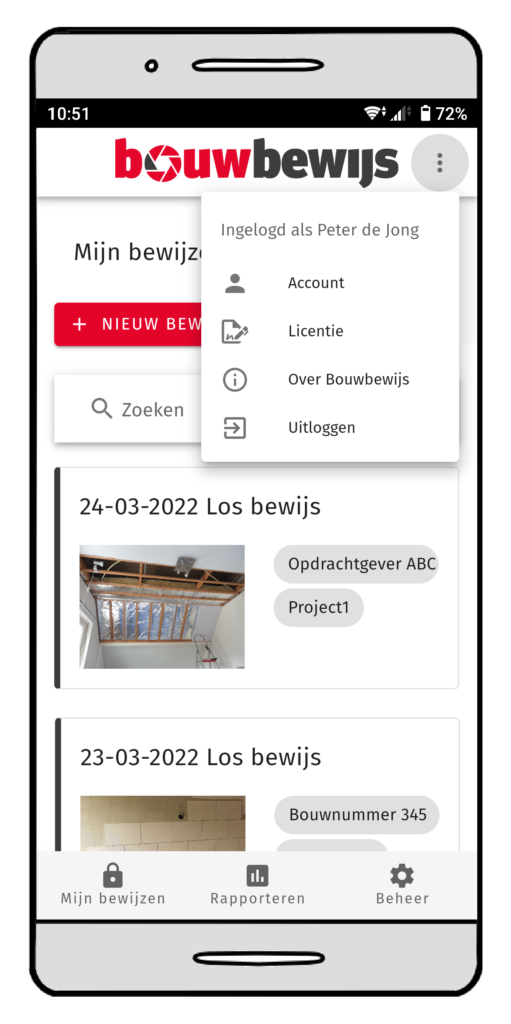
In de header van de Bouwbewijs app vind je rechts van het logo 3 verticale puntjes. In dit headermenu kun je de optie Account vinden.
Via Account kun je je accountgegevens bekijken. Je kunt je accountgegevens wijzigen via de meer knop.
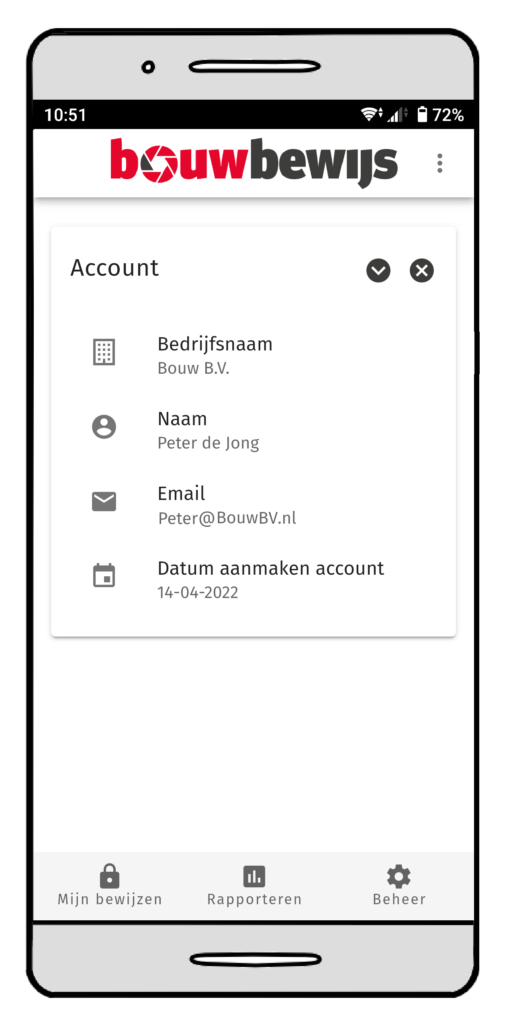
Het licentiescherm
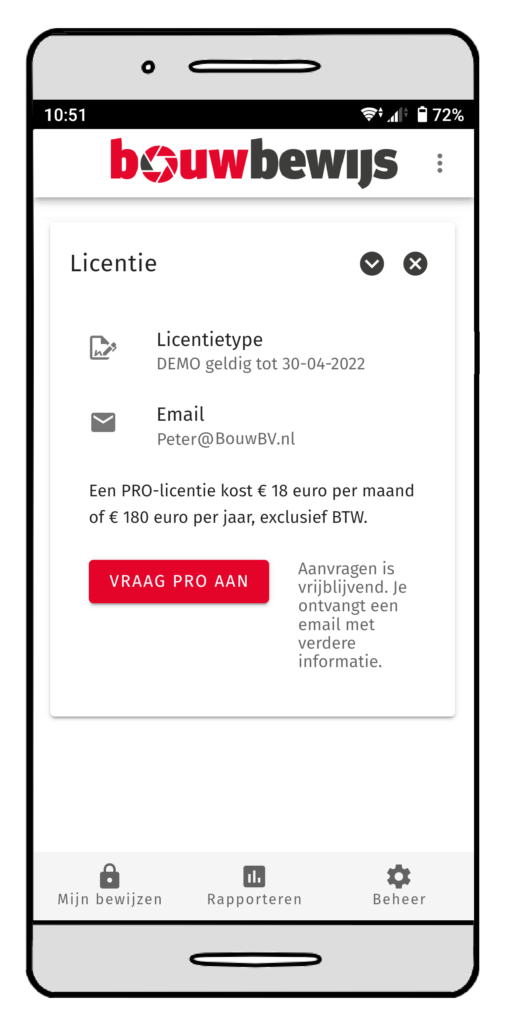
In de header van de Bouwbewijs app vind je rechts van het logo 3 verticale puntjes. In dit headermenu kun je de optie Licentie vinden.
Op het licentiescherm kun je zien welk type licentie je hebt, DEMO of PRO, en tot wanneer deze geldig is.
Bij een DEMO licentie heb je een knop vraag pro aan. Daarmee ontvang je een email met verdere informatie. Dit is vrijblijvend.
Bij een PRO licentie kun je de betaalwijze, de betaalfrequentie en de datum van de volgende betaling zien.
Zie tarieven voor meer informatie over de verschillende licenties.
Via de meer knop op het licentiescherm kun je facturen bekijken en je licentie opzeggen.
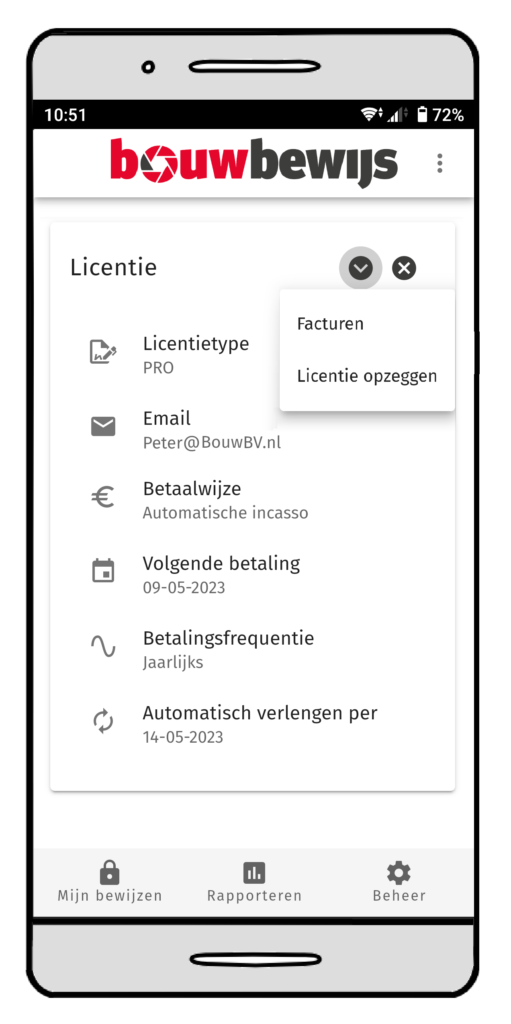
Je account verwijderen

Deze optie kun je gebruiken als je Bouwbewijs niet langer wilt gebruiken en je accountgegevens en alle in bewijzen opgeslagen gegevens permanent wilt verwijderen. Let op: deze actie kan niet ongedaan gemaakt worden!
Als je zeker weet dat je je account wilt verwijderen, ga dan via het headermenu naar Account. Onder de meer knop vind je de optie Account verwijderen.
Het verwijderen van het account geldt niet als opzegging van je licentie. Opzeggen kan via het licentiescherm.